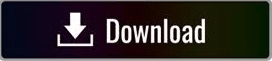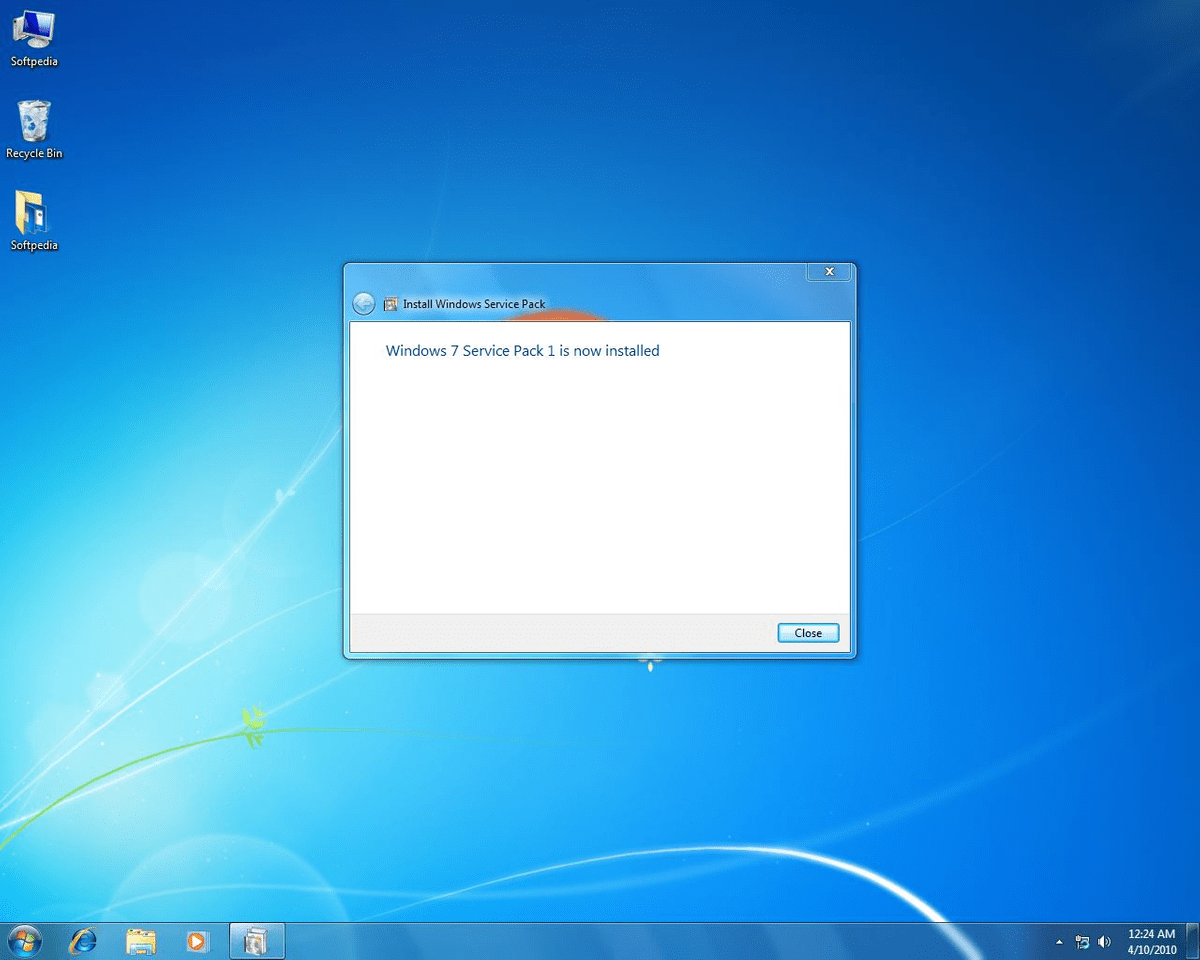Step 3 - Connect the HDMI cable from your Gaming PC to the HD PVR 2 HDMI In connector Set Refresh Rate to 60p Hz Set Scaling to Maintain Display Scaling. Under Multiple displays, set to Duplicate these displays.Ĭlick Advanced settings (click for screen shot). Under Resolution, set to either 1920X1080 or 1280X720. Select your HD PVR recorder (click for screen shot).
Under Display you should see your HD PVR model in the drop down menu.
On your Gaming PC, right click on your Windows desktop and select Screen resolution (click for screen shot). Note: your Gaming PC screen may go black for several seconds and then you will be back at the Windows desktop. On the computer where you will be playing your video games (we'll call this the Gaming PC), connect an HDMI cable from your graphics card HDMI port to the HDMI in on the HD PVR. If you are running in any other video mode, you will see either a black screen or distorted video.
Note: HD PVR 2 can accept video from a PC in the following formats ONLY: Screen resolution menu on your Windows PC | The Resolution must be set to either 1920X1080 or 1280X720 Using HD PVR 60 to record your PC game play or your PC screen Step 1 - Connect the HD PVR to your PC and install Hauppauge Capture Step 2 - Configure your Gaming PC's video mode